いい製図アプリを見つけました
皆さんこんにちは、tailです。
最近はレザークラフトの型紙をiPad上で作っています。
前回の記事で少しだけ触れましたが、iPocket Drawという製図アプリを使っています。操作画面がシンプルで個人的にかなり気に入っているんですが、日本語版がないというのがちょっとだけネックです。せっかくなので、お勧めも兼ねて使い方を解説してみたいと思います。
(体験版)
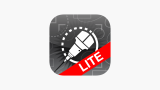
(製品版)
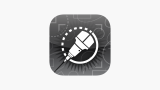
こちらは開発者の方のYouTubeチャンネルです。英語で使い方の解説動画を投稿してくださってます。↓
体験版では追加できるのが50オブジェクトまで(一本の線や一個の丸などが1オブジェクト)という制限があります。私は製品版(1800円:2023/9/29時点)を購入してますが、機能から考えると安すぎるくらいだと思います。
iPad miniで使える製図アプリはないかなと探しているときに、こちらの動画で存在を知りました。↓
iPocket Drawの使い方
今回は、昔画用紙で作ったこちらの型紙を写しながらアプリの使い方を解説したいと思います。
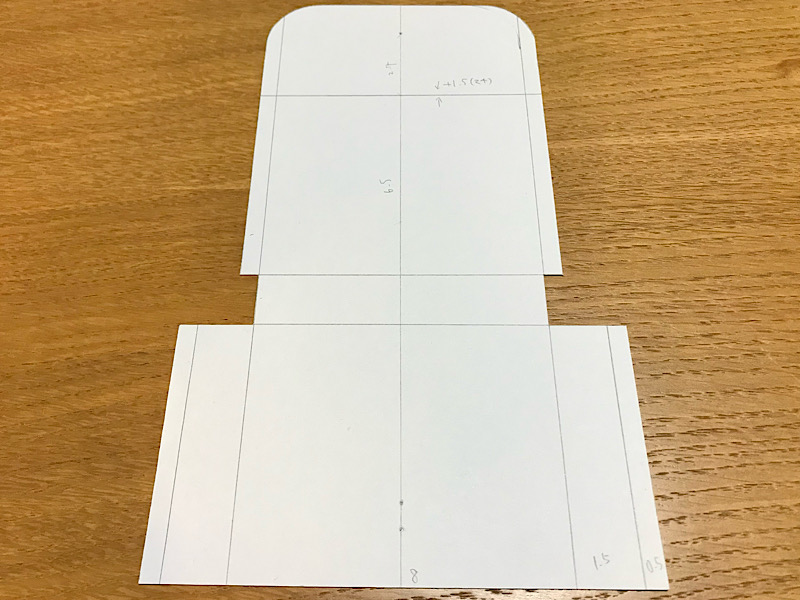
フタのマチを取り忘れていたりボタンの位置の印が間違っていたりするので、ちょうど良かったです笑
下準備(基本設定)
まず、製図しやすいように基本設定を変えて下準備をしていきます。
左上のファイルと下向き矢印のアイコンをタップし、untitled.rcadというデータが初めから入っていると思うので、それを開きます。タブの左下の+ボタンをタップして新規作成でも大丈夫です。
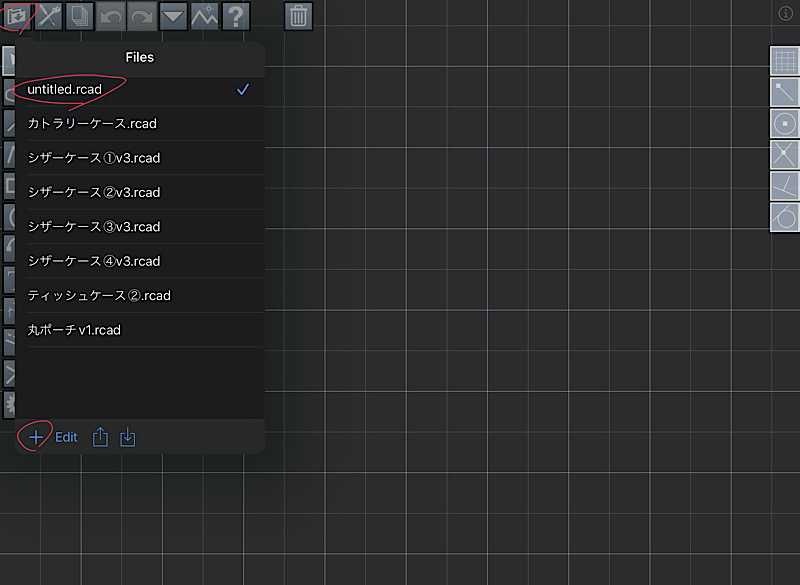
1番上の列の左から2番目の工具のようなアイコンをタップし、タブが開いたら、まず①の部分をスライドして、基準となる単位をセンチメートルに設定します。初期設定ではピクセルになっています。
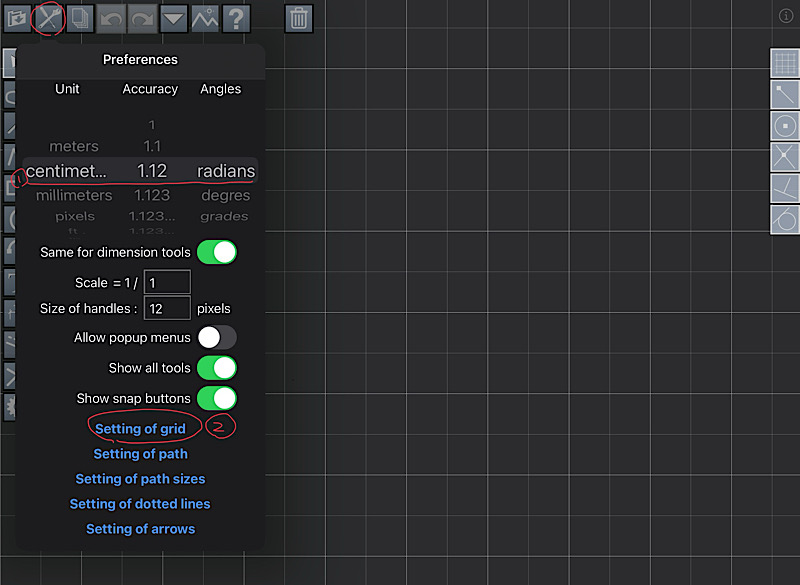
そして、②のsetting of gridをタップしたら下のようなタブが出てくるので、数字を入力して1マスの大きさを決めます。私はいつも1cm×1cmでdivisions(仕切り)を2にしています。市販の方眼紙と同じような設定です。
snap gridは、線を引くときにどれくらいずつ長さを変えられるかという設定です。私は0.5cmにすることが多いですが、もちろん1cmごとや0.1cm(1mm)ごとでも設定できます。
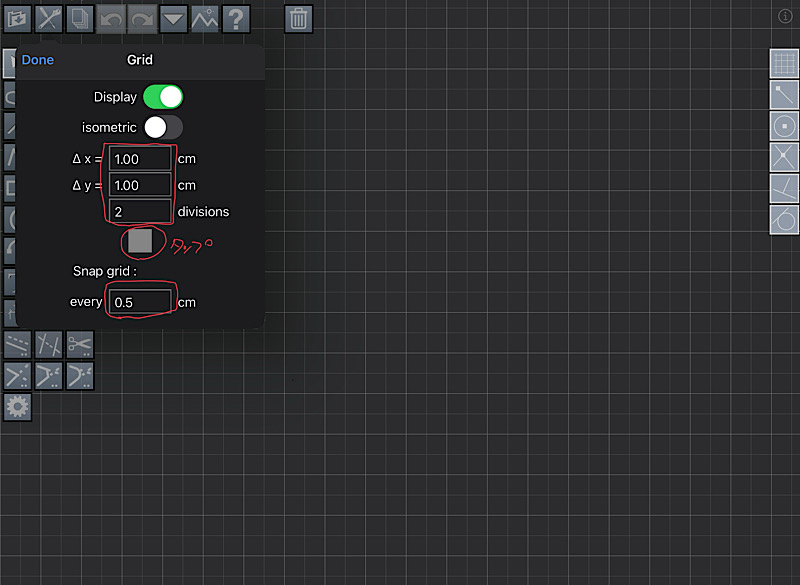
真ん中あたりの四角をタップすると、方眼線の色を変えられます。私はいつも薄い緑か青にしています。
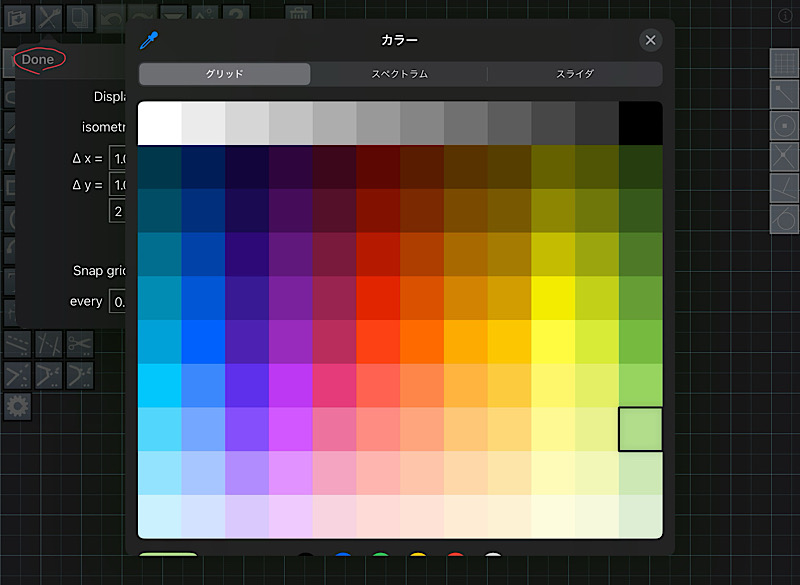
直線ツールと平行線ツール
早速図面を描いていきます。まずは真ん中の直線を引きます。斜め線にCと書かれたアイコンをタップすると、角度を限定した直線を引けます。ちなみに隣のCのないアイコンは、点から点・線から線など自由に直線を引けます。
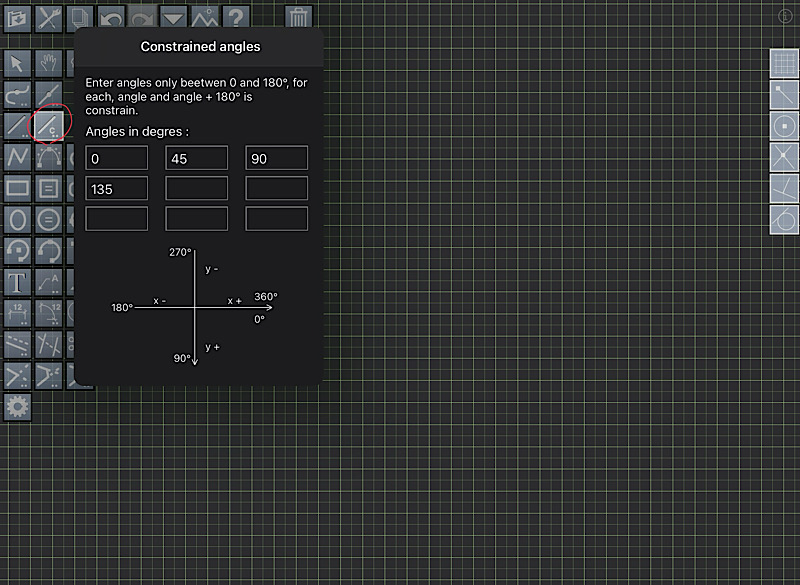
アイコンの右下に小さな点々があるものは、ダブルタップで詳細設定のタブが開きます。このツールは、デフォルトで0、45、90、135度の線が引けます。今のところ、ここの設定を変えたことはないです。
場所はどこでも大丈夫なので、線を引いて図面を描いていきます。引いている最中に左上に長さが出るので分かりやすいです。
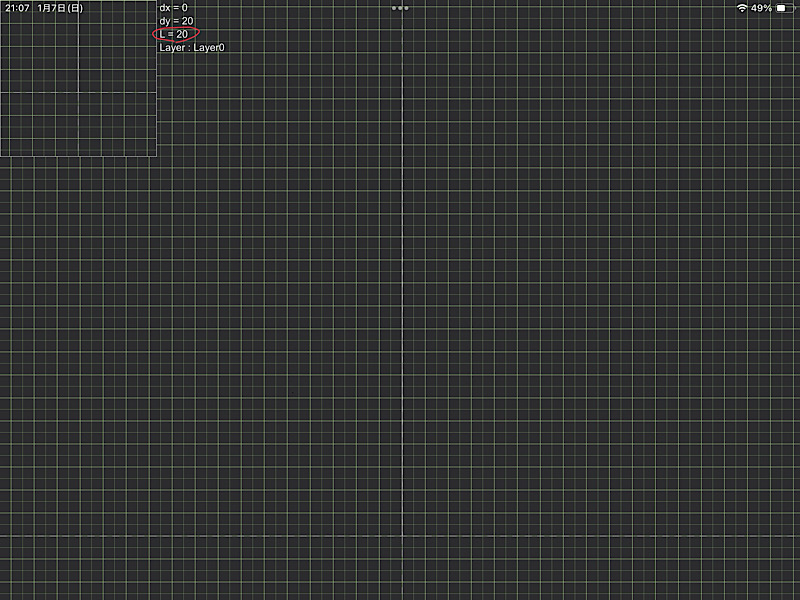
ワンポイント
これは少し手間でデメリットなんですが、画面の拡大縮小(ピンチイン、ピンチアウト)をする時は、線を引くツールや矢印ではなくこの手のアイコンを選んでおいた方が安心です。そうしないと、線ツールのままで勝手に線が引かれたり、デフォルトの矢印アイコン(選択ツール)に戻ってしまい引いた線が移動することがあります^^;
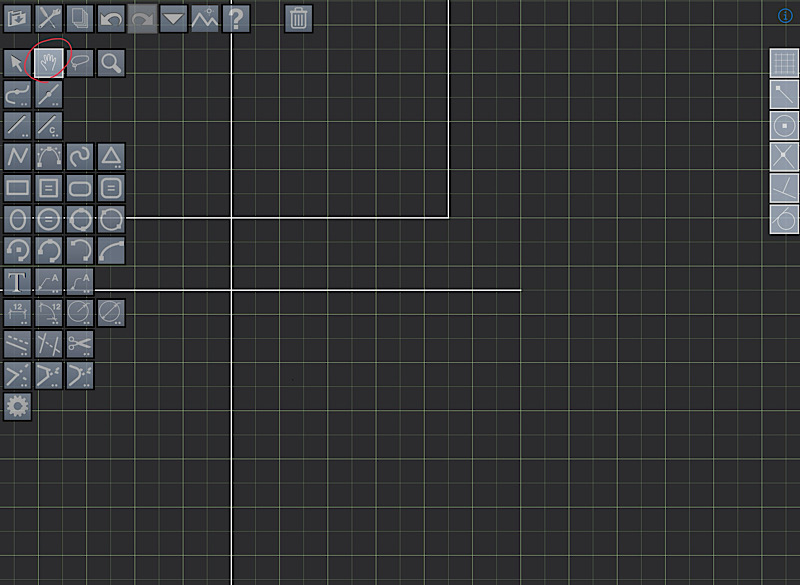
直線と点線のアイコンは平行線ツールです。複製したい線を選んで目的の位置にスライドすると、平行線が引かれます。とりあえず直線ツールと平行線ツールを覚えれば大体の図面が作れると思います。
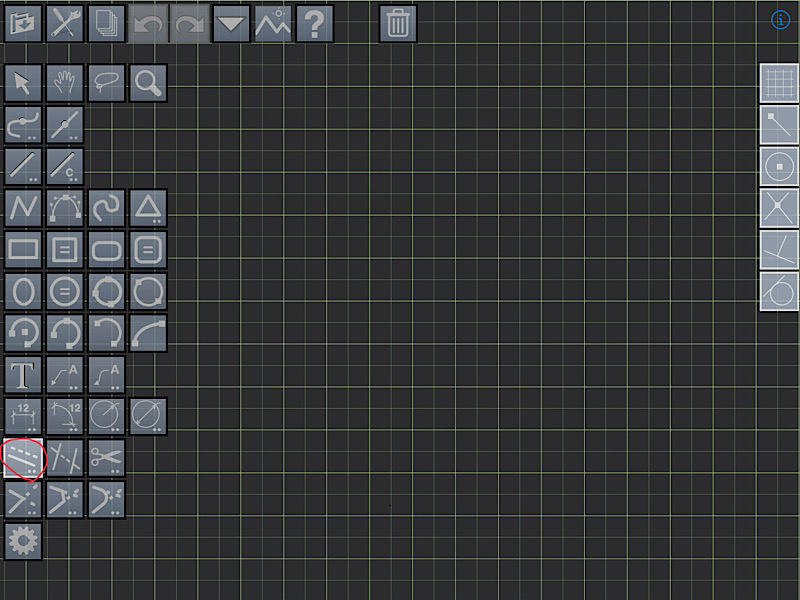
もちろん四角ツールで描いてもいいんですが、私は角を丸めたい時が多いのであまり使いません。
角を丸めるツール
左下のアイコンは角を丸めるツールです。
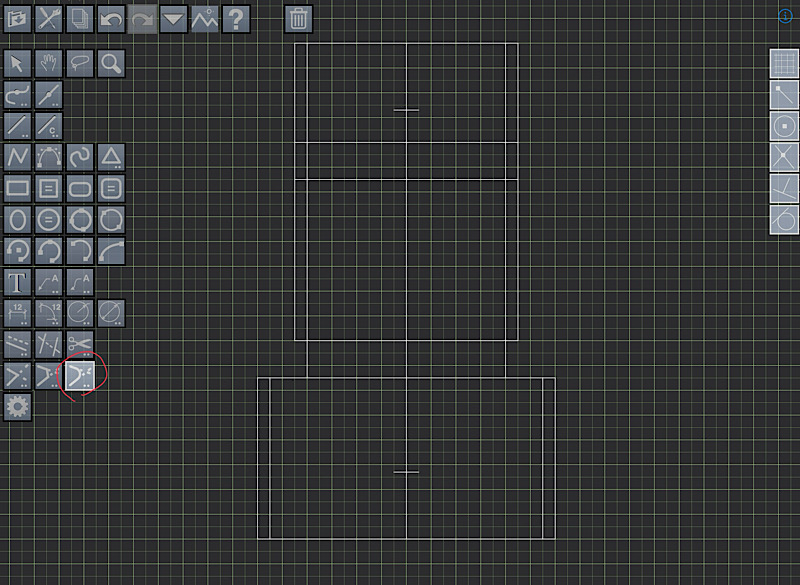
アイコンをダブルタップで詳細を開き、数値を変えられます。今回は半径2cmで角を丸めます。
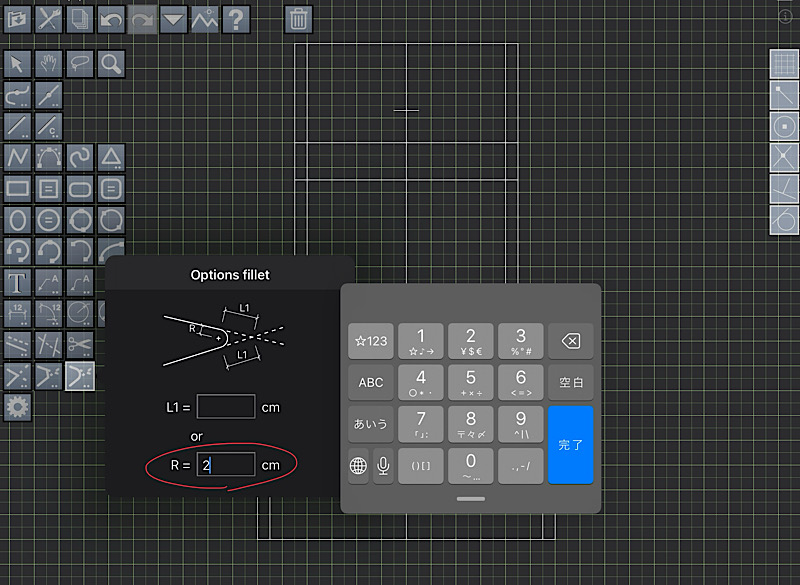
角を丸めたい線から線へスライドして使います。目的の線が選択されて緑に光っていればokです。
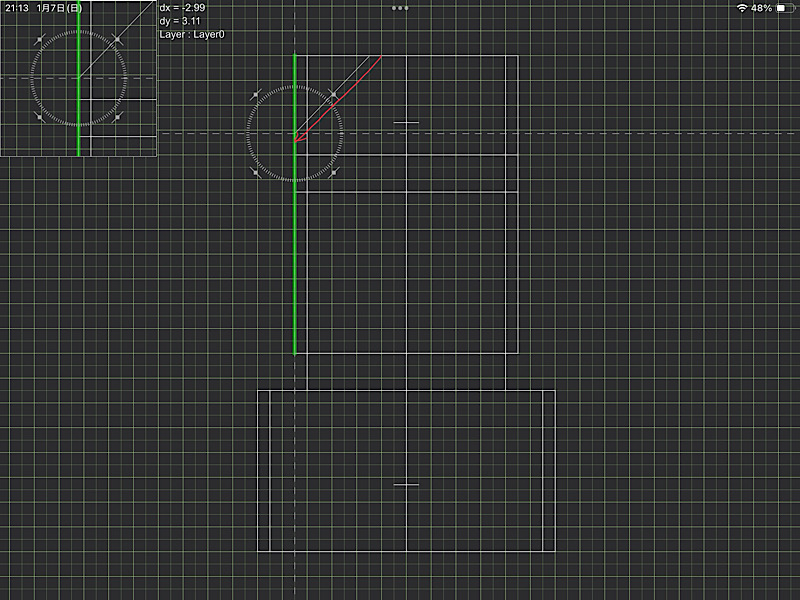
丸くなりました!
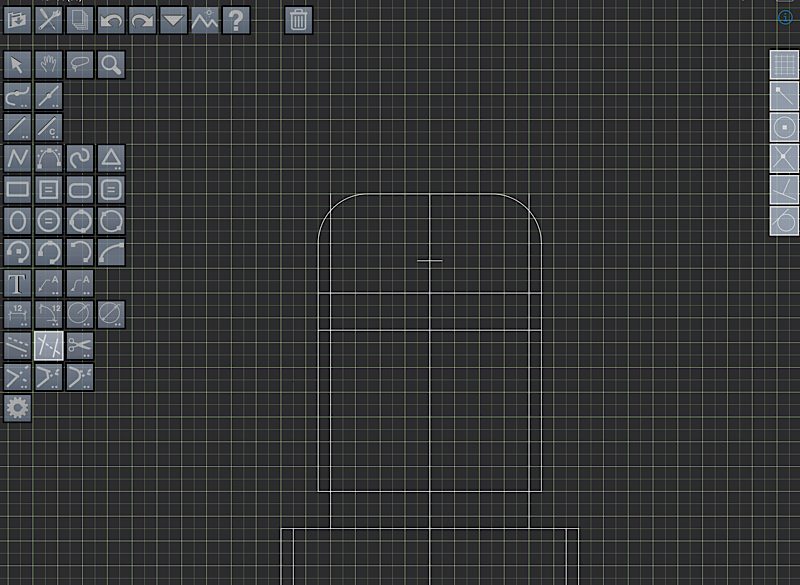
余分な線を消すツール
下から3列目の真ん中のアイコンは、線と線の間などの線を消せるツールです。このツールを選んで、先ほど角を丸めたため飛び出た縫い代の線をタップすると(左側)、余分なところが消えました。
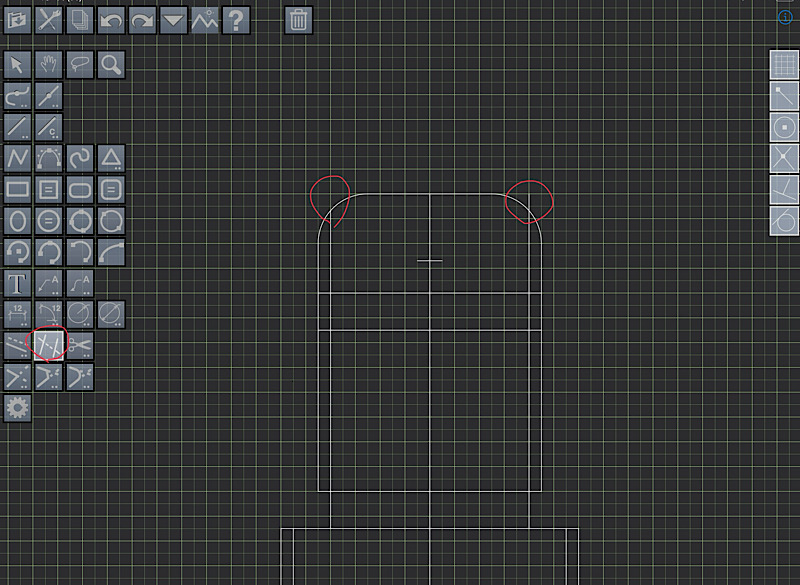
寸法線ツール(チェック用)
図面はある程度完成したので、寸法のチェックをしていきます。
下から4列目の左端のアイコンが寸法線ツールです。寸法を測りたい線から線へスライドし、一旦離して、寸法線を出したい方向へスライドして使います。平行な線をタップすれば、そのまま同じ線上で寸法が出るので便利です。
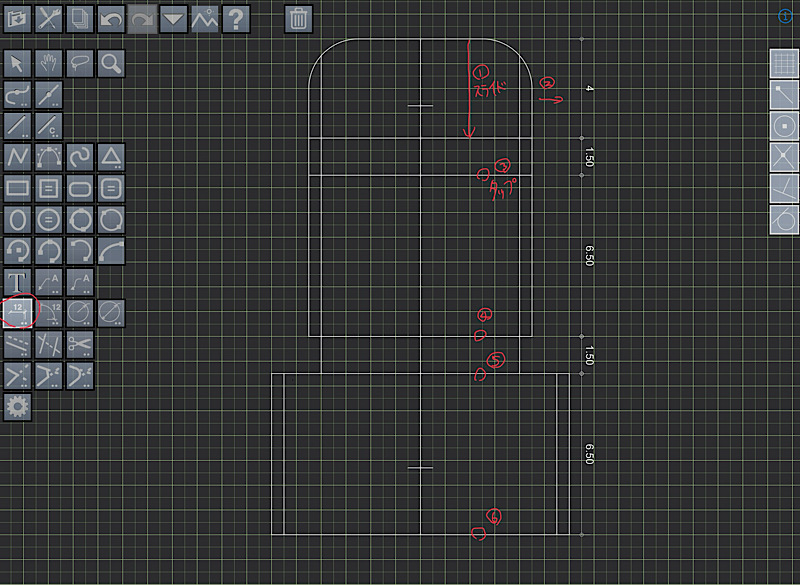
便利なんですが、例えば先ほどの寸法線と垂直な方向を測りたい時は、一旦別のアイコンをタップするなどして設定をリセットする必要があります。リセットしてから下のようにスライドすれば、垂直方向に寸法線が出てきます。
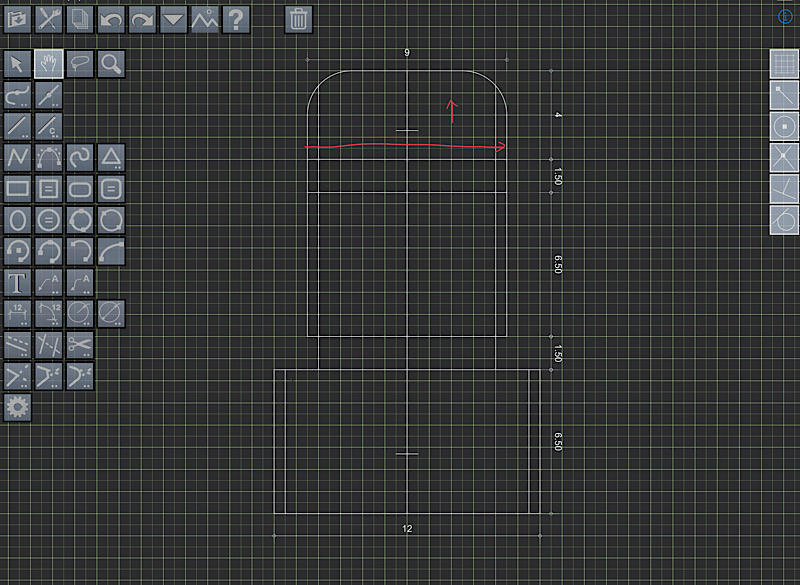
ちなみに、寸法線ツールを開きDirectという項目をオンにすると、
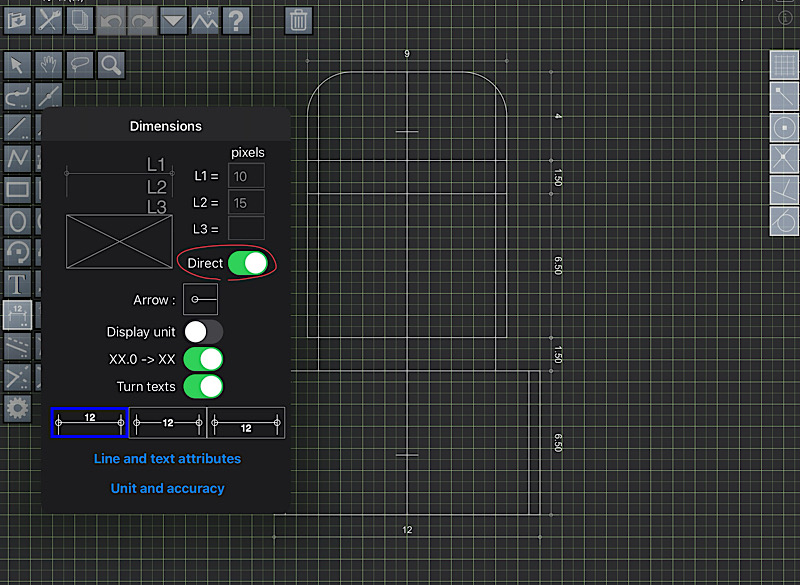
点から点へスライドするだけでその寸法が直接出てきます。これも使い分けると便利です。
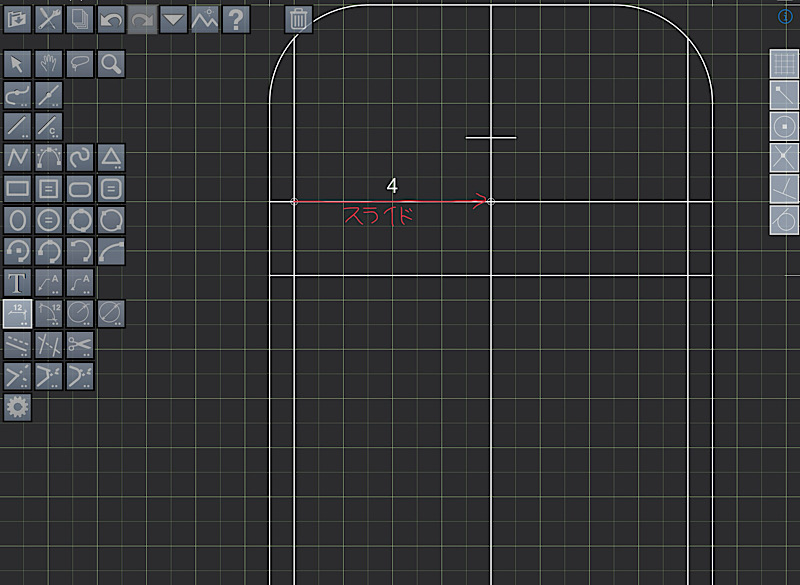
レイヤーツール
1番上の列の左から3番目のアイコンは、レイヤーツールです。パソコンやタブレットで絵を描く人なら分かると思うんですが、写し絵のような物だと思ってもらえれば大丈夫です。
アイコンをタップするとこのような画面が出てきます。layer0が現在のレイヤーです。直接タップすれば名称変更ができます。後々分かりづらいので、図面と名称変更し、+ボタンを押します。
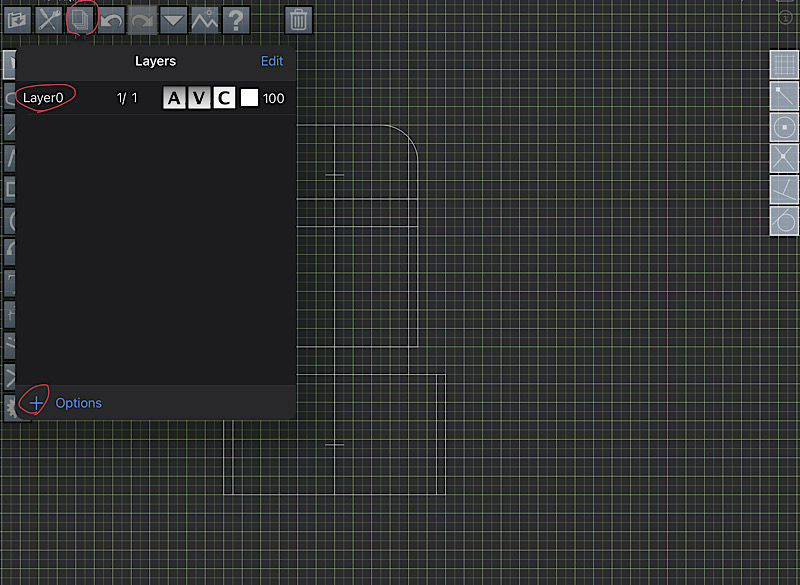
レイヤーが上に追加されて、図面レイヤーとlayer1の2つになりました。
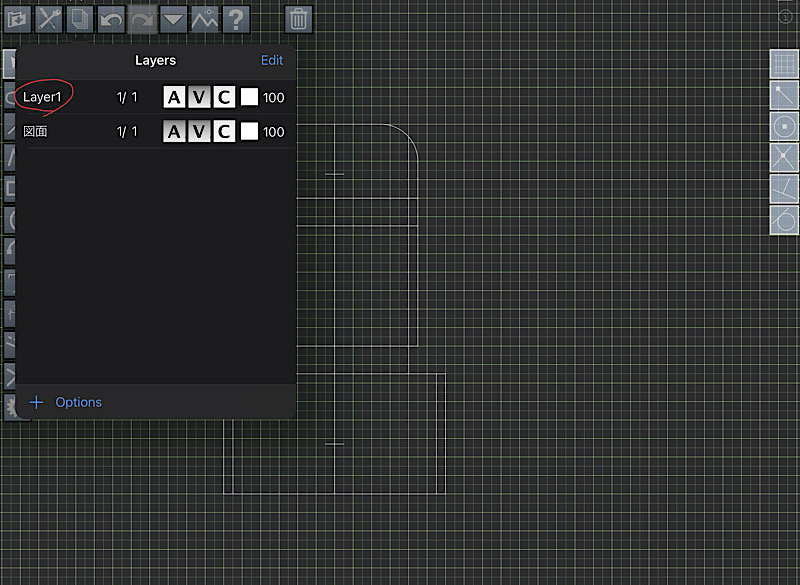
Aはアクティブ、Vはビジュアルだと思います。Aをオンにしてるレイヤー(編集可能)は、Vはオフにはできません。Cはちょっとよく分かんないです!分かる方がいらっしゃったらぜひコメントをお願いしますm(_ _)m
レイヤーの使い方ですが、例えば先ほど追加したlayer1をアクティブにし、
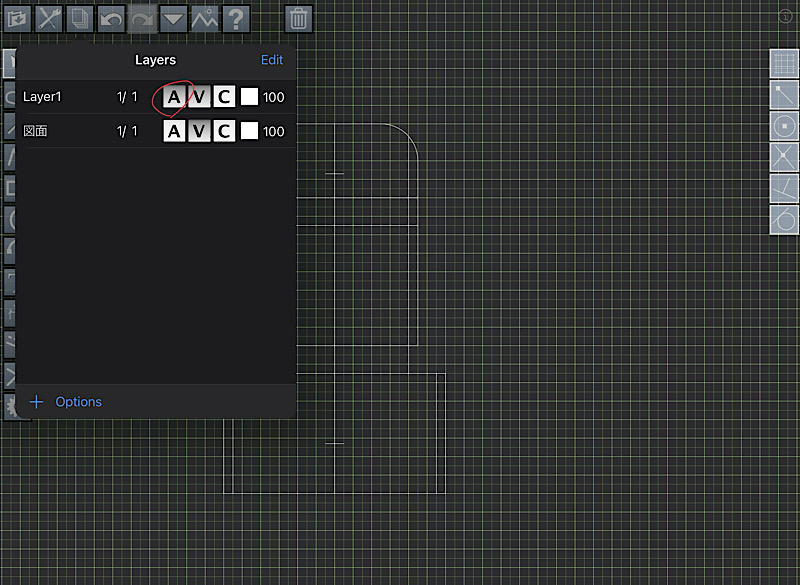
この状態で寸法線を引きます。
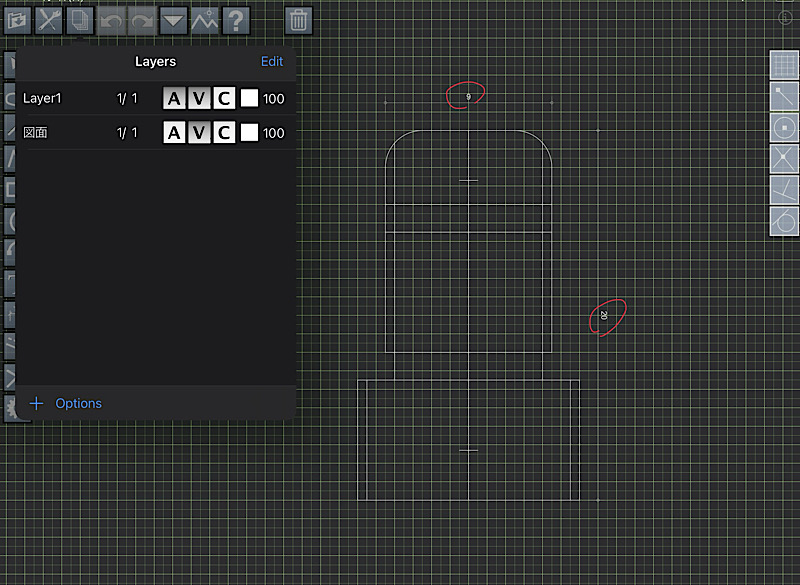
そしてレイヤーツールを開き、図面レイヤーをアクティブにしてlayer1のビジュアルをオフにすれば、寸法線のデータは残したまま図面のみを表示できます!
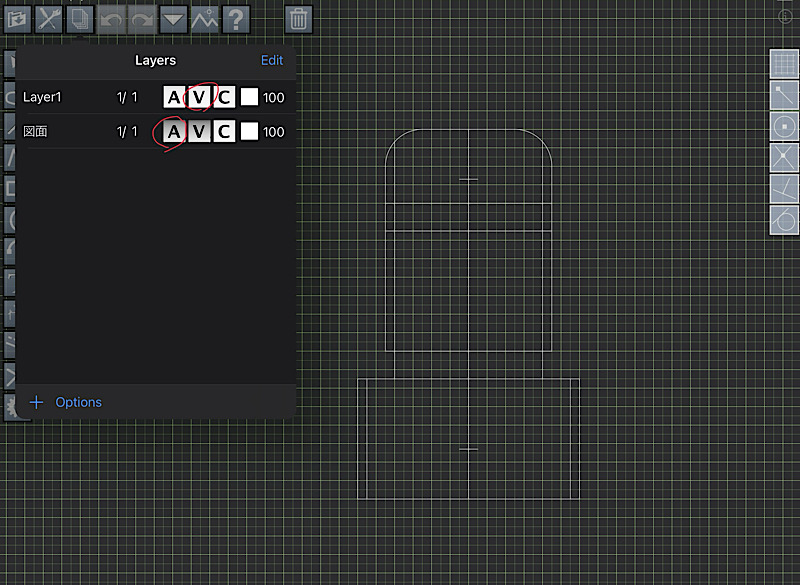
寸法は確認したいけど、分かりづらいから寸法線を印刷はしたくない…というような時にこの方法を使うといいと思います。
名称変更、上書き保存、PDF変換
再度左上のアイコンをタップし、Editを押してRenameを押すと名称変更ができます。.rcadは拡張子なので消さないでください!
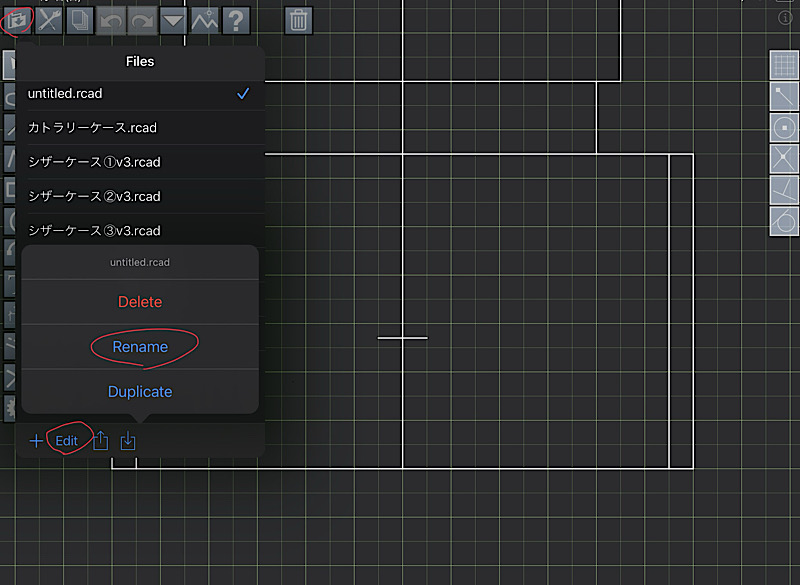
名称を「スクエアポーチ修正」としました。本当は全てアルファベットの方がデータの取り扱いが簡単なんですが、私は見やすさを優先してめちゃくちゃ日本語の名称をつけてます笑
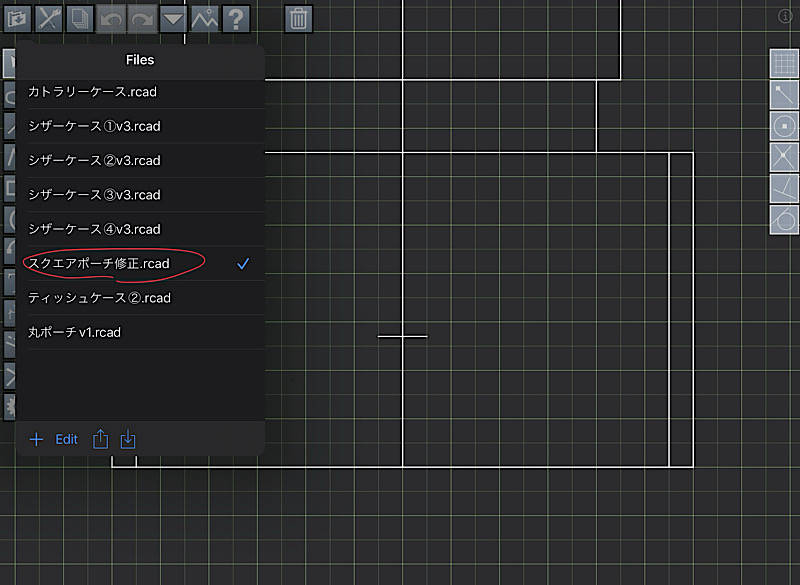
上書き保存はしばらく分からなくて困ってたんですが、選択中のファイル名をもう一度タップで大丈夫でした!
最後に、図面として印刷するためにPDFデータを作ります。四角から矢印が出ているアイコンをタップし、Printを選びます。
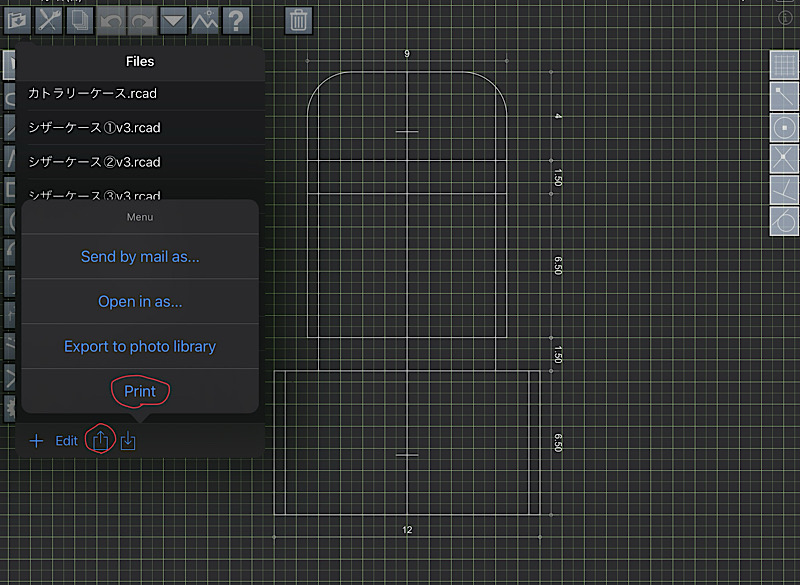
Center drawingをオンにすることで、データが真ん中に来た状態で変換してくれます。最初に線を引くのはどこでもいいと言ったのはこのためです。All on one pageは寸法が変わるためオフのままにしておきます。設定が終わったらDoneを押します。
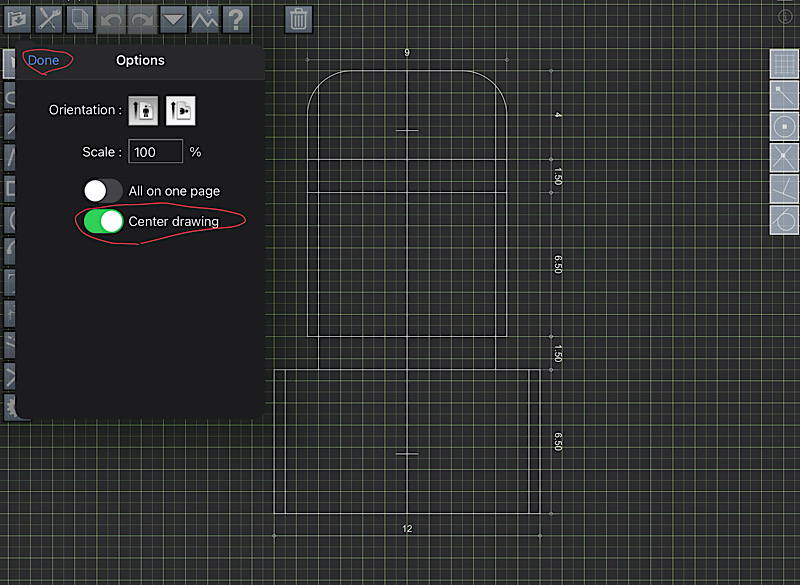
デフォルトの用紙サイズはA4です。図面がA4サイズ以内なら、左のプレビューでちゃんと1枚に収まってると思います。図面のサイズが大きく1枚に収まらない時は、用紙サイズを大きくしてください。
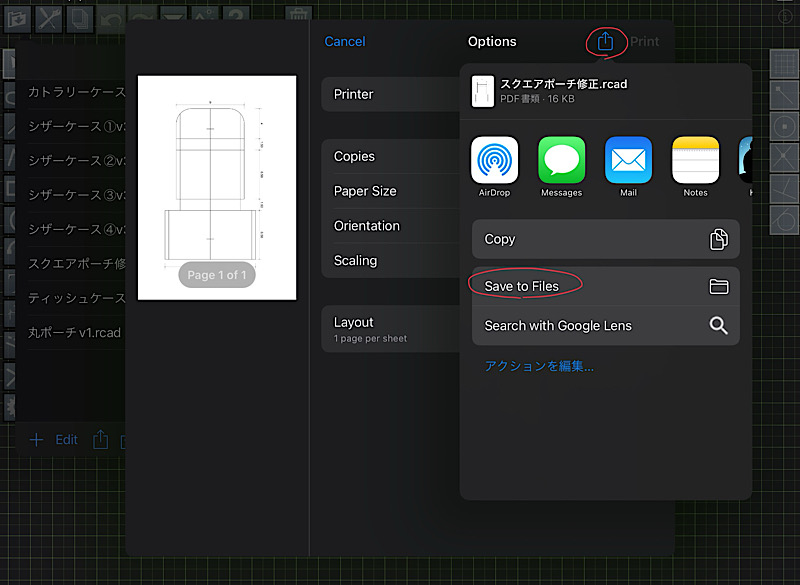
再度四角から矢印が出ているアイコンをタップし、Save to Filesをタップしてデバイスのフォルダの好きな場所に保存します。これで図面データは完成です!
PDF変換の後は仕様なのか図面データの線が黒くなりますが、ファイルを開き直したりアプリを再起動すれば元に戻るので大丈夫です。
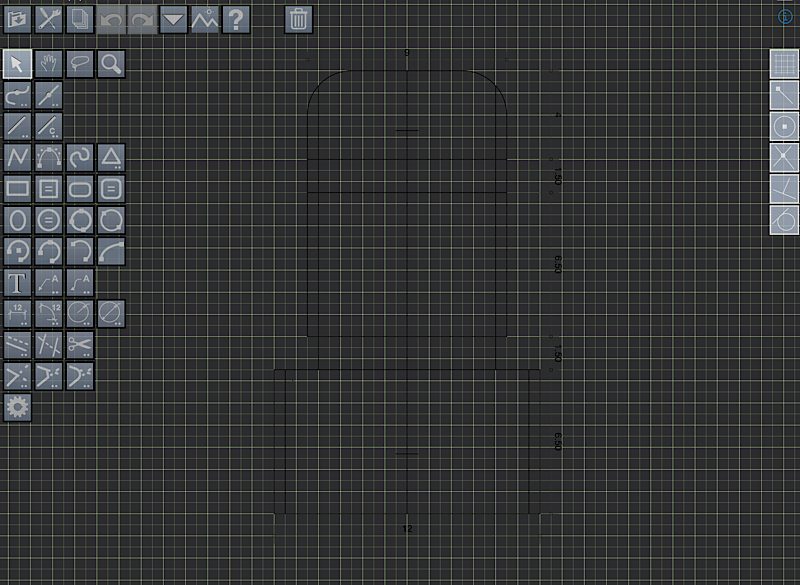
おすすめです!
ここまででよく使いそうな機能をおおまかに紹介しましたが、他にも線の太さや種類(点線、一点鎖線など)を変えたり文字を入れたり、いろいろ便利な機能があります。アイコンも分かりやすいので、使ってるうちに自然と機能を覚えられると思います。
デジタルで型紙データを作りたいなと思っている方は、ぜひ体験版から試してみてください!
(追記)線対称コピーのやり方
線対称コピーのやり方がわからないとのコメントを頂いたので、解説してみます!
まず、コピーしたい図形と対象の軸となる線を用意します。今回は線対称が分かりやすいので角度のついた三角形にしてみました。
投げ縄ツールをタップし、
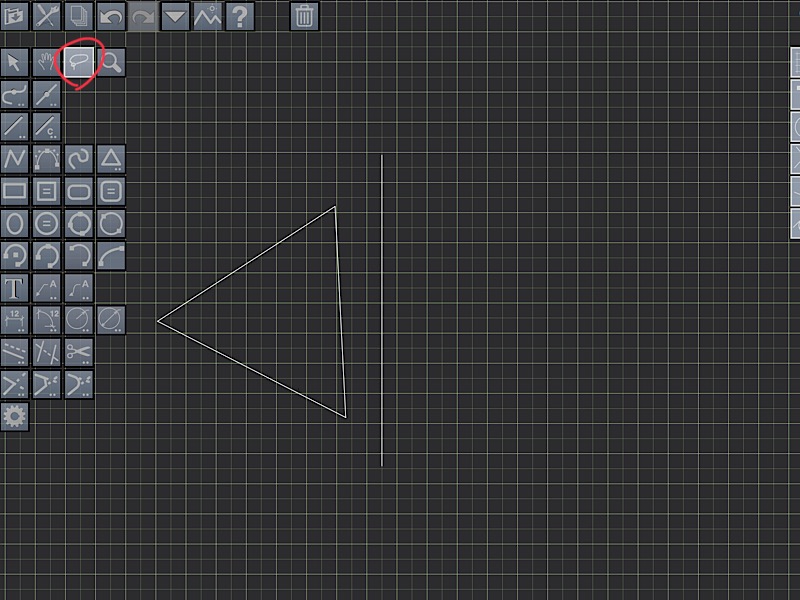
線対称コピーしたい図面(今回は三角形のみ)をくるっと囲んで選択します。
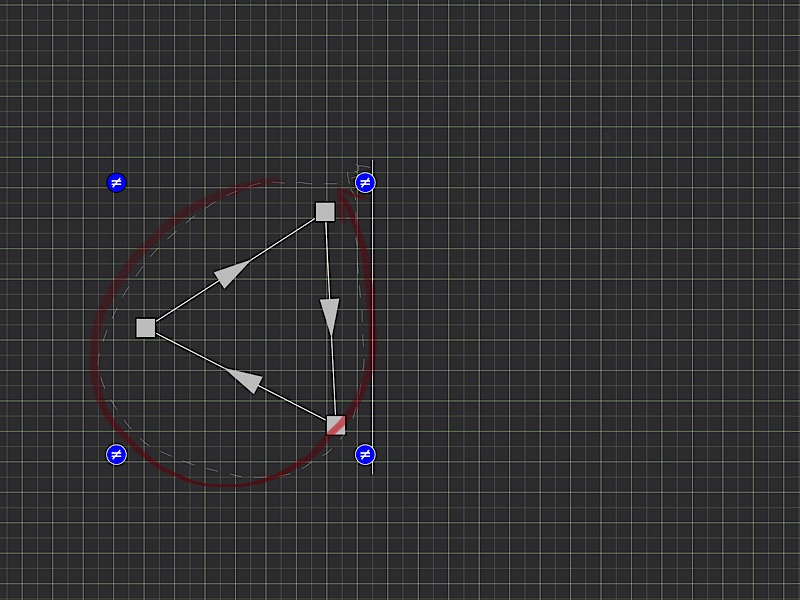
三角を選択したまま下向きの矢印のようなアイコンをタップし、コピーをタップします。
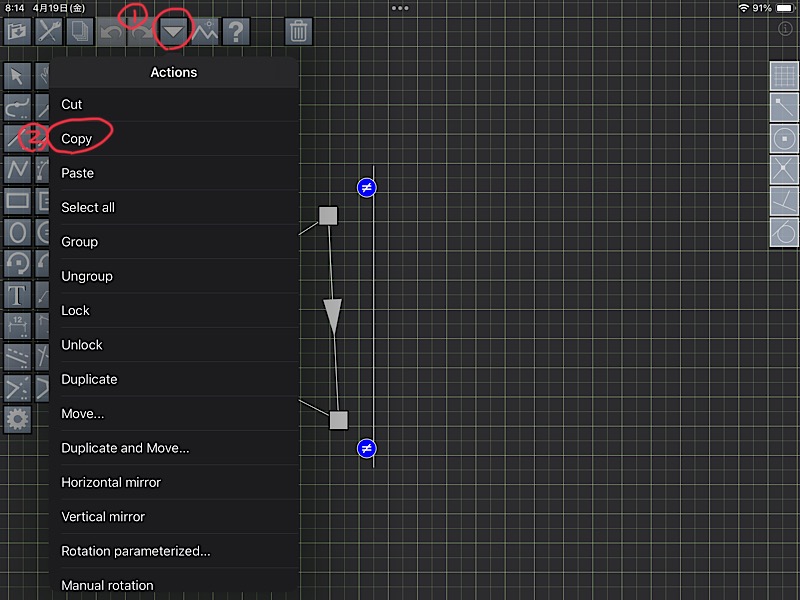
一旦元の画面に戻りますが、ちゃんと三角形の情報がコピーされてます。
もう一度下向きの三角をタップし、ペーストをタップします。
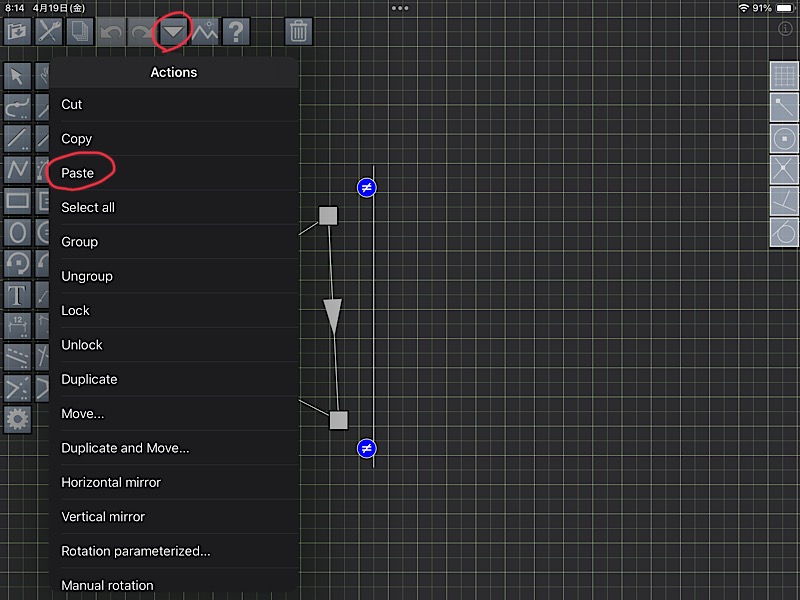
下のようなポップアップが出てくるので、same place(同じ位置にコピー)をタップします。
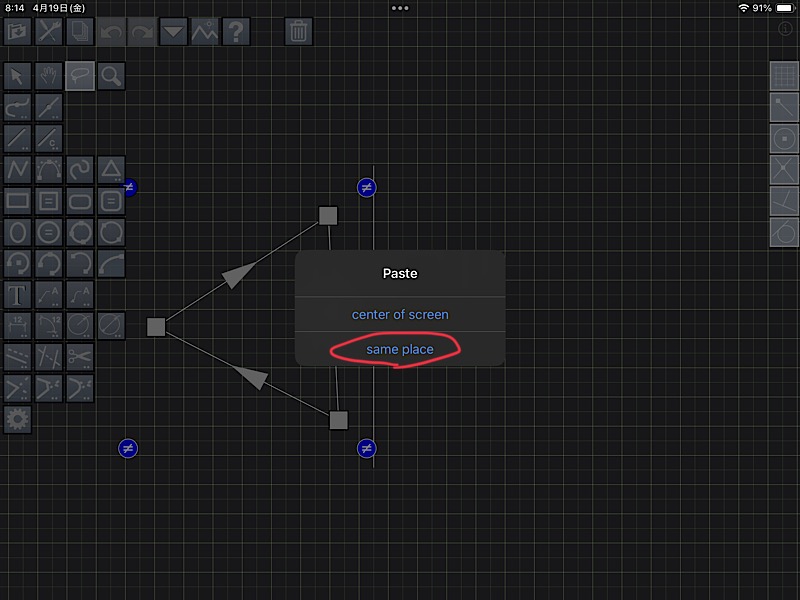
これまた見た目の変化はないですが、図形がコピーされ同じ場所に2つある状態になっています。
※途中で別の場所をタップしたりしてしまうと、二つ目の図形が自動で選択された状態が解除されてしまうので、ご注意ください!
もう一度下向きの三角アイコンをタップし、少し下にスクロールすると出てくる「symmetry with an axis」(ある軸に対して対称)をタップします。
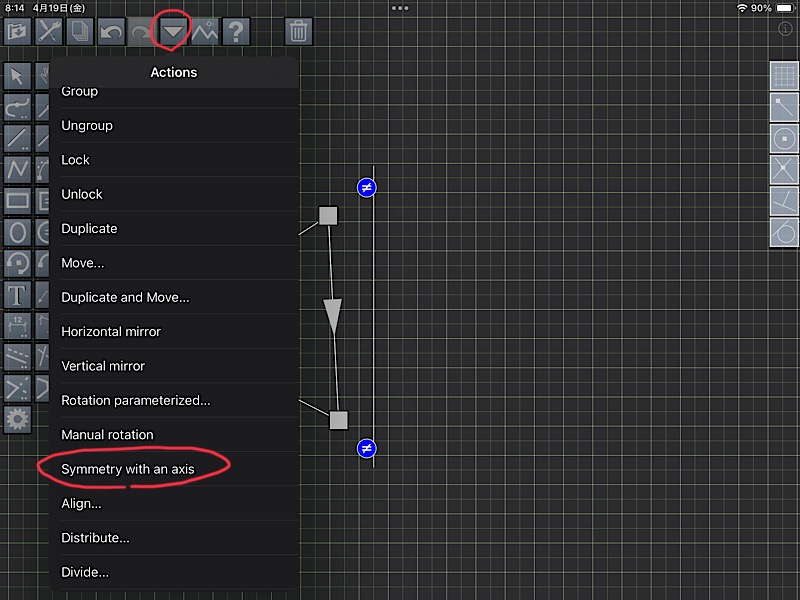
そのままでは恐らく投げ縄ツールが選択されたままになっているので、必ず左端の矢印のアイコン(単体選択ツール)をタップしてから対称軸となる線をタップします。
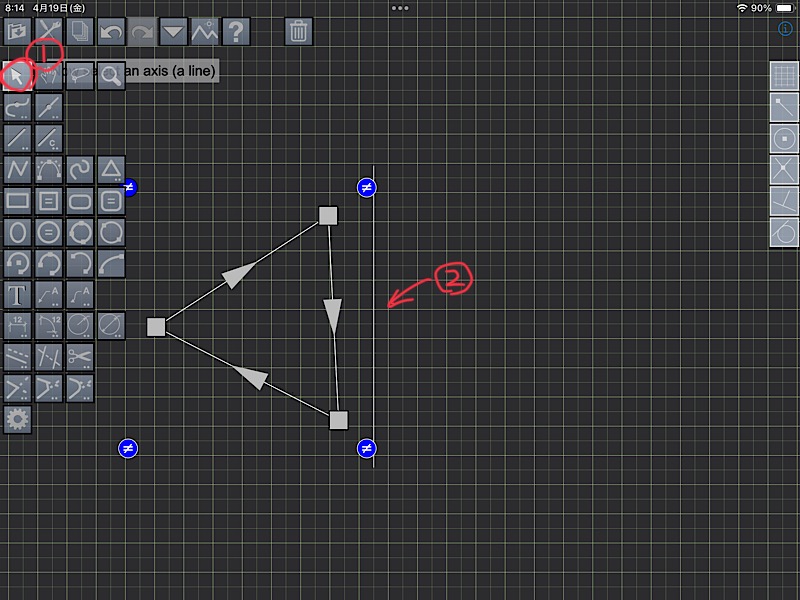
タップした線が緑に光り、線対称コピーされれば成功です!
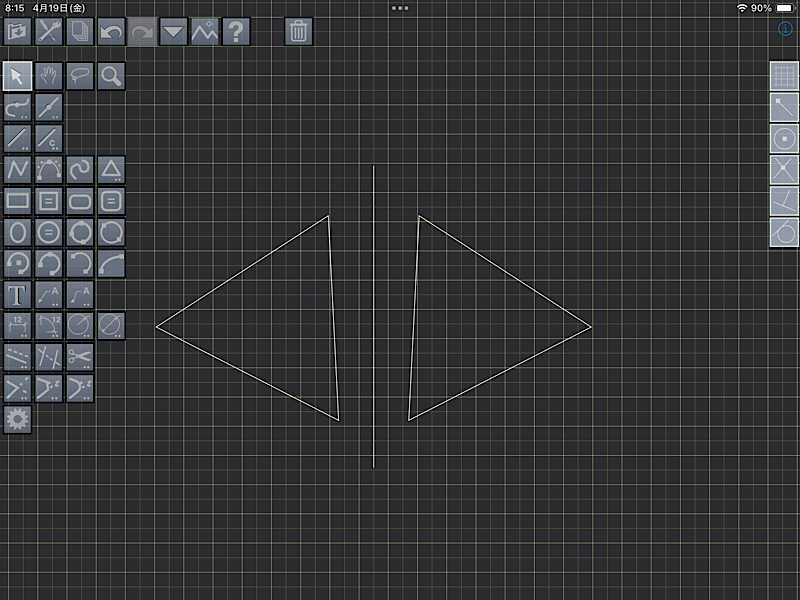
コメントくださった方に届いていれば幸いです☺️
minneで手作りの雑貨や革小物など販売中です。suzuriもやってます。よろしくお願いします!


BOOTHショップもあります。minneで取り扱っているものを順次追加していきます。匿名配送をご希望の方はこちらをご利用ください。

動物多めにフリーイラストも描いてます!ブログ内で時々使う図も手描きで、ギリギリ汎用性のありそうなものは投稿してみたりしてます。

↓ブログランキング参加してます。良ければポチっとお願いします。

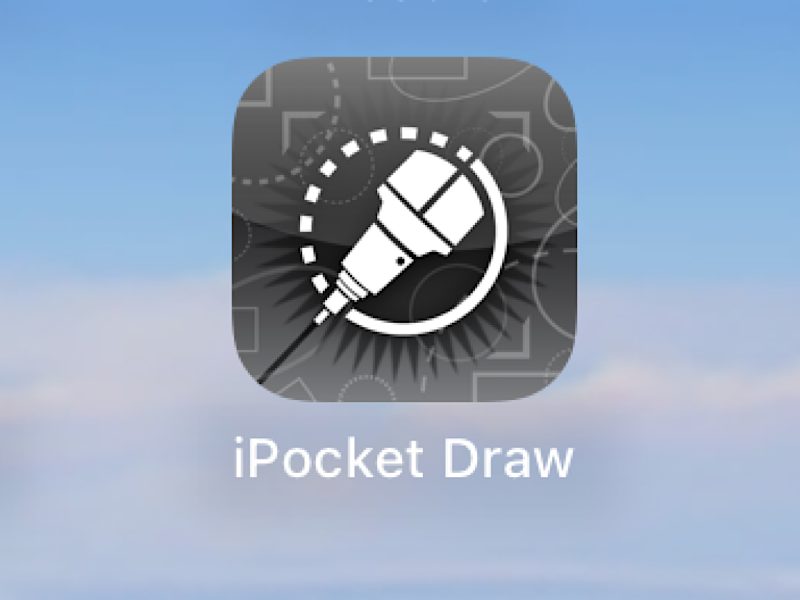


コメント
こんにちは
突然ですが ipocket Drawの使い方が分からず苦戦しているものです
線対称コピーがしたいのですができますか
私はハンドメイドでつまみ細工をやっているのですが
型紙を作りたくてこのアプリをダウンロードしたのですが
使い方がさっぱり分からず
検索していたらあなたにめぐりあいました
よければ助けてくださいませんか?
よろしくお願いします
こんにちは、管理人のtailです。コメントありがとうございます!
つまみ細工をやってらっしゃるんですね(*^^*)
最近更新が滞っており、返信が遅くなってしまいすみません(ーー;)
ipocket Drawで線対称のやり方ですね!本記事に追記しておきますので、よかったらご覧ください。
分かりづらいところなどありましたら、お気軽にご質問ください。
お役に立てれば幸いです!